INGENIERO CIVIL - JOSÉ VÍCTOR CAMANI CAPCHA
martes, 29 de noviembre de 2022
domingo, 27 de noviembre de 2022
jueves, 24 de noviembre de 2022
Mundial 2022 Qatar - Mira todos los partidos del mundial. Tv Gratuita.
Mira aquí, todos los partidos del mundial Qatar 2022.
Comparte la información. Gracias.
lunes, 7 de noviembre de 2022
¿Cómo Guardar Cada Página Como Archivos PDF Separados En Un Documento De Word?
¿Cómo Guardar Cada Página Como Archivos PDF Separados En Un Documento De Word?
Mientras usa un documento de Microsoft Word, puede guardar cada página como archivos PDF separados uno por uno con su función Guardar como incorporada. Sin embargo, si hay cientos de páginas que deben dividirse y guardarse como archivos PDF individuales, ¿cómo puede hacerlo? Este artículo proporciona un método para que pueda resolver rápidamente este problema.
Guarde cada página como archivos pdf separados a granel con código VBA
Guarde Cada Página Como Archivos Pdf Separados A Granel Con Código VBA
El siguiente código VBA le ayuda a guardar rápidamente cada página en un documento como archivos PDF individuales al mismo tiempo. Haz lo siguiente.
1. Abra el documento, guardará cada página o páginas específicas como archivos pdf, luego presione el otro + F11 teclas para abrir el Microsoft Visual Basic para aplicaciones ventana.
2. En el Microsoft Visual Basic para aplicaciones ventana, haga clic recuadro > Módulo, copie debajo del código VBA en la ventana del módulo.

Código VBA: guarde cada página como archivos pdf separados al mismo tiempo en un documento de Word
Sub SaveAsSeparatePDFs()
'Updated by Extendoffice 20180906
Dim I As Long
Dim xStr As String
Dim xPathStr As Variant
Dim xDictoryStr As String
Dim xFileDlg As FileDialog
Dim xStartPage, xEndPage As Long
Dim xStartPageStr, xEndPageStr As String
Set xFileDlg = Application.FileDialog(msoFileDialogFolderPicker)
If xFileDlg.Show <> -1 Then
MsgBox "Please chose a valid directory", vbInformation, "Kutools for Word"
Exit Sub
End If
xPathStr = xFileDlg.SelectedItems(1)
xStartPageStr = InputBox("Begin saving PDFs starting with page __? " & vbNewLine & "(ex: 1)", "Kutools for Word")
xEndPageStr = InputBox("Save PDFs until page __?" & vbNewLine & "(ex: 7)", "Kutools for Word")
If Not (IsNumeric(xStartPageStr) And IsNumeric(xEndPageStr)) Then
MsgBox "The enterng start page and end page should be number format", vbInformation, "Kutools for Word"
Exit Sub
End If
xStartPage = CInt(xStartPageStr)
xEndPage = CInt(xEndPageStr)
If xStartPage > xEndPage Then
MsgBox "The start page number can't be larger than end page", vbInformation, "Kutools for Word"
Exit Sub
End If
If xEndPage > ActiveDocument.BuiltInDocumentProperties(wdPropertyPages) Then
xEndPage = ActiveDocument.BuiltInDocumentProperties(wdPropertyPages)
End If
For I = xStartPage To xEndPage
ActiveDocument.ExportAsFixedFormat xPathStr & "\Page_" & I & ".pdf", _
wdExportFormatPDF, False, wdExportOptimizeForPrint, wdExportFromTo, I, I, wdExportDocumentWithMarkup, _
False, False, wdExportCreateHeadingBookmarks, True, False, False
Next
End Sub3. presione el F5 clave para ejecutar el código.
4. En el Búsqueda de ventana, seleccione una carpeta para guardar los archivos pdf y haga clic en el OK botón. Ver captura de pantalla:

5. En el primero Kutools for Word cuadro de diálogo, ingrese el número de página de inicio de su documento en el cuadro de texto y haga clic en OK.

6. En el segundo Kutools for Word cuadro de diálogo, ingrese el número de la última página de su documento, luego haga clic en DE ACUERDO. Ver captura de pantalla:

Nota:: Si solo desea guardar varias páginas continuas en el documento como archivos PDF separados, como las páginas 4, 5 y 6, ingrese 4 y 6 por separado en los dos cuadros de diálogo anteriores.
Después de ejecutar el código, vaya a la carpeta especificada que seleccionó en el paso 4, puede ver que todas las páginas están divididas y guardadas como archivos PDF individuales como se muestra a continuación.
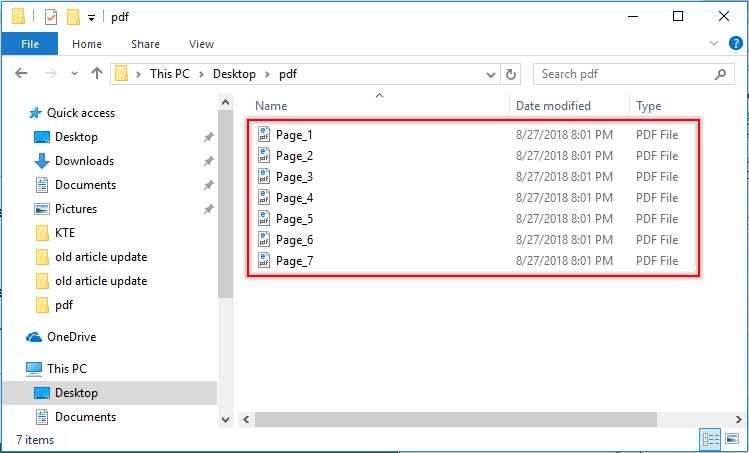
jueves, 3 de febrero de 2022
sábado, 20 de noviembre de 2021
-
Tal vez, esta sea una de esas notas tediosas que solo les interesan a los ingenieros, y en especial a los que manejamos el S-10, sin embargo...
-
Con motivo, de los últimos sismos que ocurren ya muy seguido en la capital, Lima, y hace pocos días en la lejana Italia; decidí mostrar las...


